How to connect your Sony, Aiwa, Sharp or any other NetMD minidisc player or recorder via USB to transfer music files in Windows 10/11, using original drivers and latest SonicStage version.
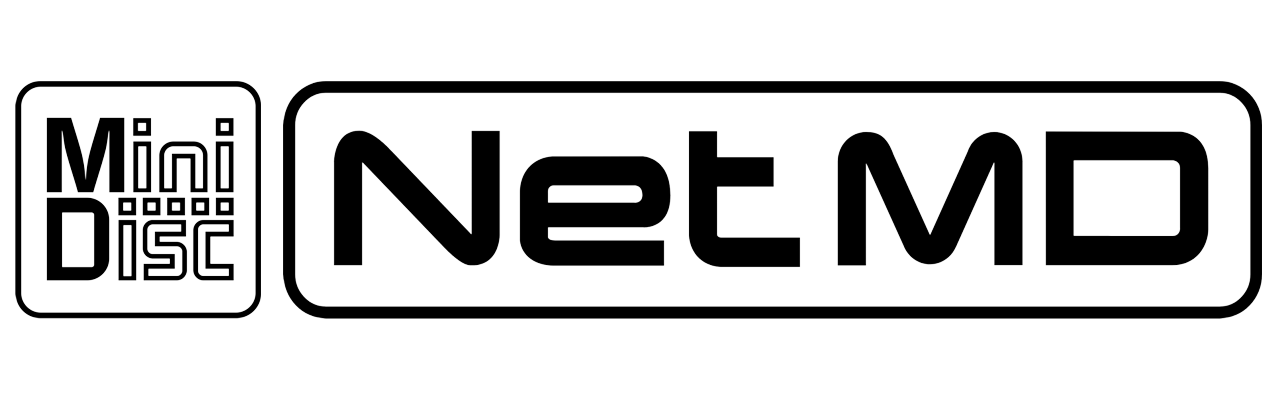
Please read this guide thorougly to make sure you understand how to properly manage your Minidisc recording device in Windows.
General Minidisc Recorder considerations
In order to transfer music files via USB, your minidisc player/recorder must be a NetMD ready device. This can be checked by looking for the “Net MD” logo somewhere in the device itself, like this Sony MZ-N505:

NetMD MiniDisc recorder Sony MZ-N505
Installing the Minidisc recorder driver in Windows 7/8/10
The driver to install depends on your Windows architecture, as follows:
Windows x86 (32 bits) driver download
You may install the original driver provided by Sony or other manufacturer. The previous driver supports these minidisc devices:
- MZ-DH10
- MZ-DH710
- MZ-DN430
- MZ-M10
- MZ-M100
- MZ-M200
- MZ-N1
- MZ-N10
- MZ-N420D
- MZ-N505
- MZ-N510
- MZ-N510CK
- MZ-N520
- MZ-N707
- MZ-NE410
- MZ-NF520D
- MZ-NF610
- MZ-NF810
- MZ-NF810CK
- MZ-NH1
- MZ-NH600D
- MZ-NH700
- MZ-NH900
- MZ-NHF800
- MZ-RH1
- MZ-RH10
- MZ-RH710
- MZ-RH910
- MZ-S1
Windows x64 (64 bits) driver download
The original x86 driver is incompatible, therefore you need to use the NETMDRH1.INF driver which supports Windows XP/7/8 and Windows 10 x64 versions. This driver claims to support these devices:
- MZ-N910
- MZ-N1
- MZ-N505
- MZ-S1
- MZ-N707
- MZ-N10
- MZ-N910
- MZ-NF810/N710
- MZ-NF610/N510
- MZ-NE410
- MZ-NE910/NE810
- LAM-10
- AM-NX1
- MZ-NH1
- MZ-NH3D
- MZ-NH900
- MZ-NH800/NH700
- MZ-NH600/NH600D
- MZ-N920
- MZ-DH10P
- MZ-RH10
- MZ-RH910
- MZ-RH1
Download the x64 driver from NETMDRH1 or here. Works with Windows 7/8/10 x64.
Installing the x64 driver in Windows 8.1/10/11
First, Disconnect the minidisc recorder USB cable first if you have already connected it.
This is an unsigned driver, therefore installation will be blocked with this error:
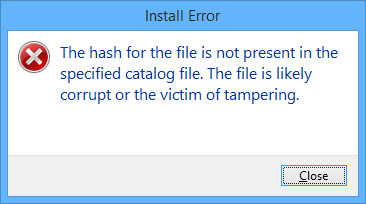
The hash for the file is not present in the specified catalog file. The file is likely corrupt or the victim of tampering error message.
To bypass this measure, you must first enable Windows’ Test signing mode using this method:
- Press Windows+X and select Command Prompt (Admin).
- Type this command and press Enter to execute it: bcdedit /set testsigning on
- Restart Windows for this setting to take effect.
Extract the downloaded NETMDRH1 driver ZIP file into any folder.
Right click the NETMDRH1.INF file and select Install as shown below:
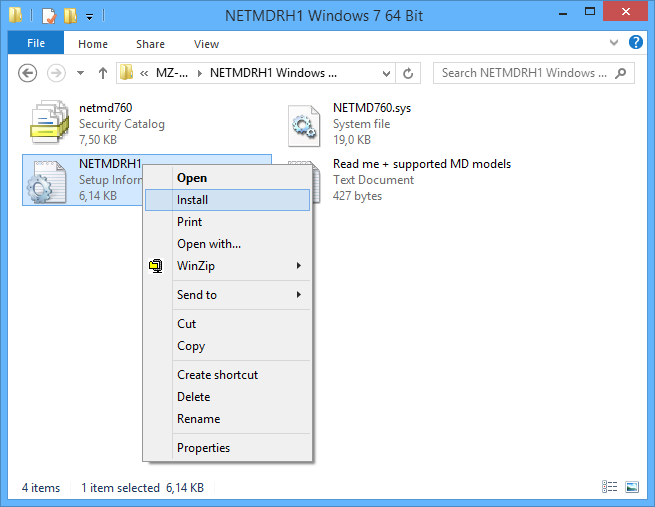
Netmd760 minidisc driver installation
A dialog complaining about the publisher will ask for permission to continue with the installation, select Install this driver software anyway:
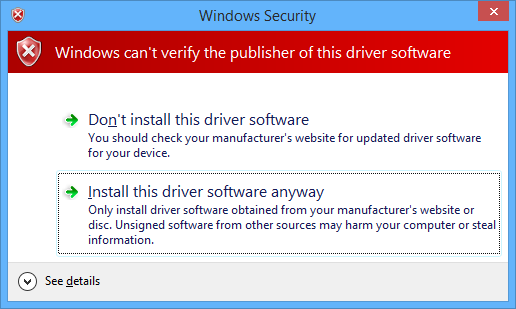
Netmd760 driver installation
You may now exit the Test signing mode by executing this command in the Command Prompt:
- bcdedit /set testsigning off
Connect your NetMD minidisc recorder to your computer using the USB cable. To verify that the device is recognized properly, press Windows+X, open Device Manager and expand the Universal Serial Bus controllers section. You should see an Net MD device without any icons or warnings:
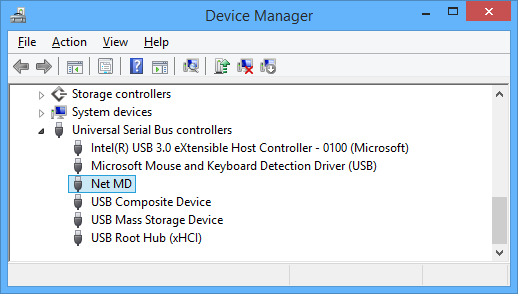
Net MD minidisc device recognized OK in Device Manager.
Once connected, a Sony minidisc player will show PC➔➔MD in the display screen.
How to transfer music to your Net MD minidisc recorder
Your Net MD device won’t show up in Windows explorer or anywhere but the Device Manager as shown before. This was an intentional copyright policy enforced by Sony to keep track of the music rights management in every recordable minidisc.
The most up-to-date (yet acceptable in the noughties method) to transfer MP3 files to your device is by using the SonicStage program, which you can download in ISO format on this site.
Latest SonicStage version is 4.3 in English, and 4.4 in Japanese. Because my Japanese is not fluent enough at this time, I’m sticking to SonicStage 4.3 for the moment.
Installing SonicStage
Download the desired ISO file and mount it directly. This can be done natively by Windows 8/10 but for earlier Windows versions a virtual disc drive software is needed, such as WinCDEMu.
Run the SetupSS.exe installer and follow the setup instructions.
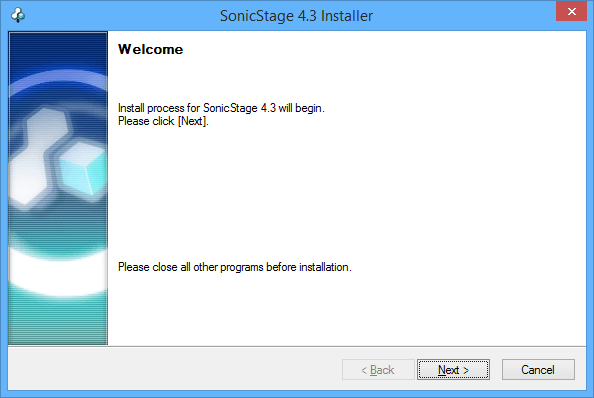
SonicStage 4.3 installation for NETMD enabled minidisc players
Connecting your NetMD minidisc player
Restart Windows, connect your NetMD recorder and open SonicStage.
Position the mouse cursor over the blue Transfer tab and select Net MD. If this option is missing, your minidisc recorder is not properly connected or installed.
Once you have successfully connected your minidisc via USB cable, add music to your library from the File > Import menu, or insert and audio CD to use as source. Because both MP3 and the target ATRAC audio are lossy compression formats, it is recommended to use an audio CD as input to maximize the source audio quality and avoid the lossy > lossy format audio conversion process (MP3 to ATRAC).
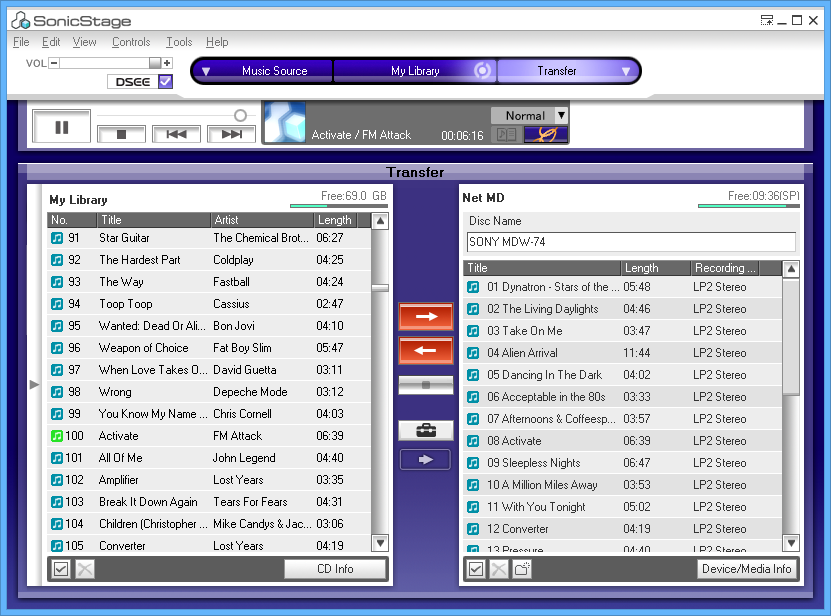
SonicStage main window with NetMD player connected
Then you can simply drag & drop tracks from the left to the right pane, and they will be converted to ATRAC format and recorded to the minidisc in a matter of seconds.
Disclaimer
The content in this post is for general information purposes only. The information is provided by the author and/or external sources and while we endeavour to keep the information up to date and correct, we make no representations or warranties of any kind, express or implied, about the completeness, accuracy, reliability, suitability or availability with respect to the website or the information, products, services, or related graphics contained on the post for any purpose. Some of the content and images used in this post may be copyrighted by their respective owners. The use of such materials is intended to be for educational and informational purposes only, and is not intended to infringe on the copyrights of any individuals or entities. If you believe that any content or images used here violate your copyright, please contact us and we will take appropriate measures to remove or attribute the material in question.
