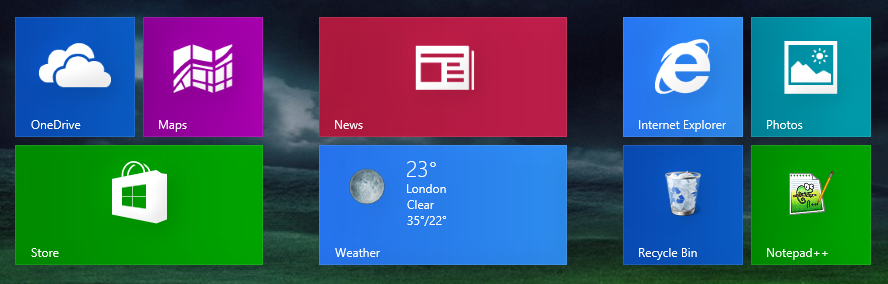This article provides some of the possible solutions to the issue where some or all of your Windows Store apps refuse to load, or simply hang at the splash screen. Applies to desktop apps in both Windows 10 and Windows 8.1.
Running the Windows Store Apps diagnostics tool
Before trying any the more tedious solutions, the first option is to run the Windows Store Apps diagnostics tool provided by Microsoft. This tool will check and fix the basics, and it’s essential to discard these issues first.
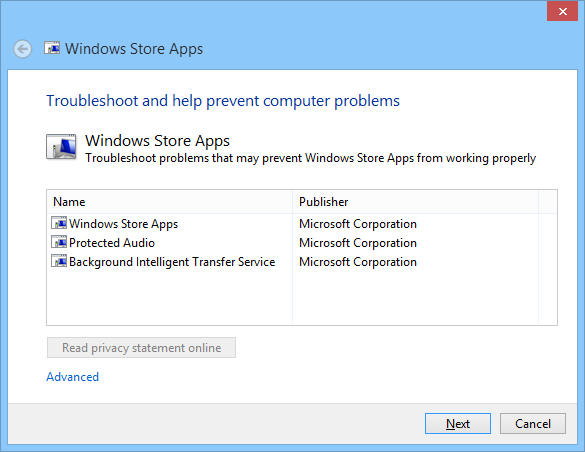
Windows Store Apps Diagnostics Tool can fix some of the errors related to your Windows apps.
If the Microsoft Store does not launch
If the only Windows app not working is the Microsoft Store, you can try some of the proposed solutions from Microsoft. Step 5 (wsreset.exe) is the most widely accepted solution in this case, but check all steps anyway.
You can also refer to the Fix Problems with apps from the Microsoft Store article. In my case, it solved nothing, because I had a registry-related permission issue.
Fixing filesystem permissions
Check the folders listed below. Determine if the ALL APPLICATION PACKAGES group has the access indicated. Most but not all sub directories of Windows, Program Files and WER also grant permissions to this group.
- Program Files
- Read
- Read and Execute
- List folder Contents
- Windows
- Read
- Read and Execute
- List folder Contents
- Users\<userName>\AppData\Local\Microsoft\Windows\WER
- Special Permissions:
- List folder / read data
- Create Folders / Append Data
- Special Permissions:
Notice: AppData is a hidden folder, you must enable the option to show system and hidden files to locate and check out its properties.
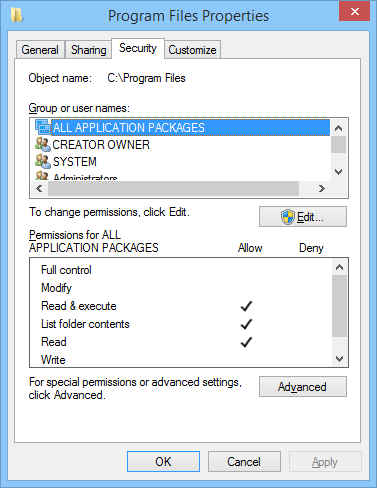
Program Files folder user permissions.
Fixing registry permissions
Make sure the ALL APPLICATION PACKAGES group has the Read permissions to the following registry paths:
- HKEY_CLASSES_ROOT
- HKEY_LOCAL_MACHINE\Drivers
- HKEY_LOCAL_MACHINE\HARDWARE
- HKEY_LOCAL_MACHINE\SAM
- HKEY_LOCAL_MACHINE\SOFTWARE
- HKEY_LOCAL_MACHINE\SYSTEM
- HKEY_USERS
To check these permissions, press the Windows + R keys and run regedit. Right click each of the folders from the list and select Permissions. Use the Add button to add the ALL APPLICATION PACKAGES group, click Check Names to ensure it is correct, and select the Read permission at the Allow column, as follows:
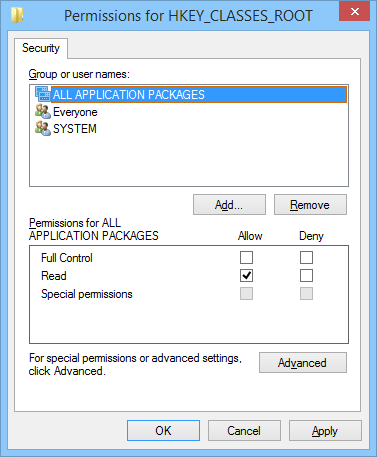
Permissions for the registry folder HKEY_CLASSES_ROOT
The permission solutions were taken from Microsoft Store Apps fail to start if default registry or file permissions modified. Be warned that the article, at the Registry Keys section, incorrectly refers to the group as “All Applications Packages”, the correct name is ALL APPLICATION PACKAGES.
More aggresive system-wide solutions
Running the System File Checker (as administrator) to repair missing or corrupted system files:
sfc /scannow
If you get the Windows Resource Protection found corrupt files but was unable to fix some of them error message, you can try running the System Update Readiness Tool as administrator:
DISM.exe /Online /Cleanup-image /Restorehealth
This process could take several minutes to complete. DISM creates a log file (C:\Windows\Logs\CBS\CBS.log) that captures any issues that the tool found or fixed.
Last resort: Refresh Windows
If none of the previous solutions solved your problem, you could do a System Refresh, but this will essentially remove all your installed software… and this is not limited to your Windows Store apps, as it will delete ALL installed programs from any sources.
- Windows 8.1: How to refresh, reset, or restore your PC
- Windows 10: Recovery Options in Windows 10
Notice: This option is only recommended when you have tried absolutely all options from this (and other) pages. However, it’s most likely that there’s a solution that would fix the problem without the refresh. Leave your comment below to let me know if you tried all options here.
Leave your comments
You can add your comment below if you managed to solve your problems with Windows formerly Metro, then Modern, then Universal apps, or if you have tried all the possible solutions but none worked. To avoid extending this article, I left out some of the other common options like the Powershell or the Accounts method.
Personally, I’ve tried all these and other options until I found the right page at the Microsoft site regarding registry permissions, which is a generally ignored option in most articles.
Disclaimer
The content in this post is for general information purposes only. The information is provided by the author and/or external sources and while we endeavour to keep the information up to date and correct, we make no representations or warranties of any kind, express or implied, about the completeness, accuracy, reliability, suitability or availability with respect to the website or the information, products, services, or related graphics contained on the post for any purpose. Some of the content and images used in this post may be copyrighted by their respective owners. The use of such materials is intended to be for educational and informational purposes only, and is not intended to infringe on the copyrights of any individuals or entities. If you believe that any content or images used here violate your copyright, please contact us and we will take appropriate measures to remove or attribute the material in question.