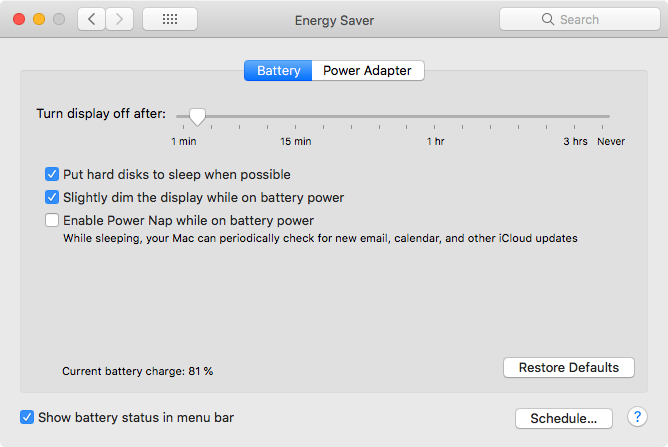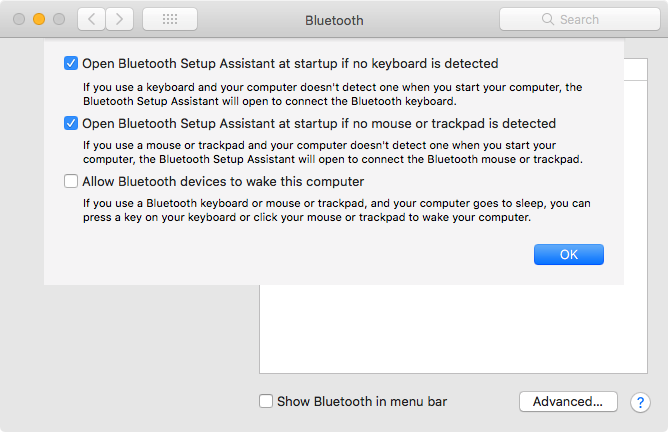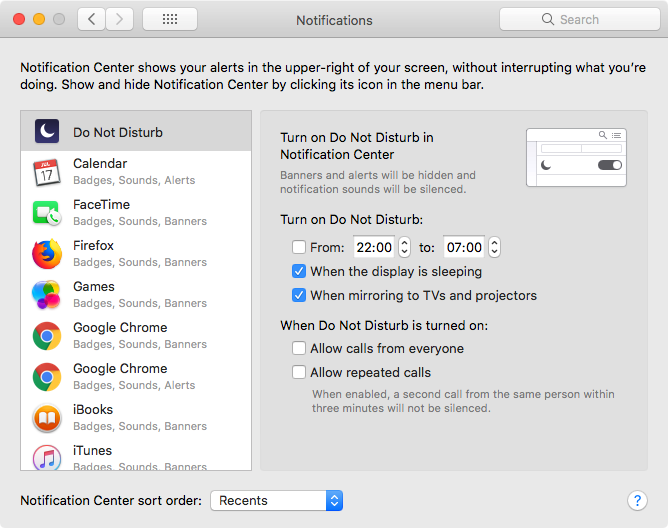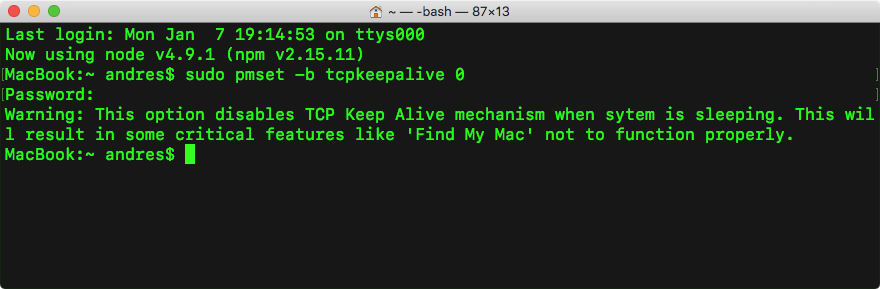If you are experiencing a noticeably high battery loss while your MacBook Pro / Air enters sleep mode, try one of these methods to fix the problem. Ideally, your Mac should lose something between 0 to 1% of battery while sleeping overnight without the charger.
Disconnect USB devices
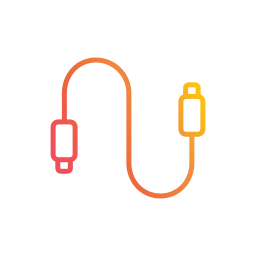
MacBooks have this weird ability to keep all USB ports powered while in sleep mode. Even a simple USB mouse nano-receiver will eventually consume a significant amount of battery power, so make sure to disconnect all USB devices when putting your Mac to sleep.
Disable Power Nap
Go to System Preferences > Energy Saver and uncheck the Enable Power Nap while on battery power option.
Disable Bluetooth in sleep mode
Go to System Preferences > Bluetooth > Advanced and deactivate the Allow Bluetooth devices to wake this computer option.
Disable Notifications in sleep mode
Go to System Preferences > Notifications, select the Do not Disturb option from the list and activate the When the display is sleeping option.
Disable networking discovery in sleep mode (NOT recommended)
Just for the sake of completeness, I’m adding this method shown in other blogs, but I don’t recommend using it. Some users complained about being unable to revert this change.
Open a Terminal window, type the following command and press enter:
sudo pmset -b tcpkeepalive 0
You will be prompted for the administrator password to set this option.
Reset the System Management Controller (SMC)
If none of the previous option fixes the issue, try resetting your SMC. This process will fix all kind of weird hardware issues as well.
If the battery is non-removable:
- Choose Apple menu > Shut Down.
- After your Mac shuts down, press Shift-Control-Option on the left side of the built-in keyboard, then press the power button at the same time. Hold these keys and the power button for 10 seconds. If you have a MacBook Pro with Touch ID, the Touch ID button is also the power button.
- Release all keys.
- Press the power button again to turn on your Mac.
If the battery is removable:
- Shut down your Mac.
- Remove the battery.
- Press and hold the power button for 5 seconds.
- Reinstall the battery.
- Press the power button again to turn on your Mac.
After applying any or all of the mentioned options, restart your MacBook just to make sure settings are updated. Feel free to leave your comments below if one of these methods fix or doesn’t fix the problem with your MacBook.
Disclaimer
The content in this post is for general information purposes only. The information is provided by the author and/or external sources and while we endeavour to keep the information up to date and correct, we make no representations or warranties of any kind, express or implied, about the completeness, accuracy, reliability, suitability or availability with respect to the website or the information, products, services, or related graphics contained on the post for any purpose. Some of the content and images used in this post may be copyrighted by their respective owners. The use of such materials is intended to be for educational and informational purposes only, and is not intended to infringe on the copyrights of any individuals or entities. If you believe that any content or images used here violate your copyright, please contact us and we will take appropriate measures to remove or attribute the material in question.